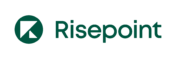How to Ensure Accessibility for Educational Videos

Creating videos for online education can be an excellent way to reach and engage your students while building instructor presence. However, because videos are fundamentally audiovisual in nature, including them in your course can create accessibility challenges for some of your students, which could then lead to legal problems at your institution. Addressing accessibility after a course has already launched can require a great deal of time and expense, so in this article, we’ll address what the law says about educational videos and how you can be proactive in ensuring your course is accessible to all students.
Laws and Standards

The primary law that pertains to educational materials is section 504 of the U.S. Rehabilitation Act. Although first written to help support persons with disabilities who wanted to find engaging and rewarding work, it’s also been applied to higher education, both online and face-to-face. At its core, section 504 prevents discrimination based on disability (defining it as a civil protection), and also addresses the requirements for “reasonable accommodation,” which is described as modifications or adjustments that eliminate or minimize disability-related barriers.
Although section 504 may have a stronger impact on residential institutions of higher education (insofar as they may be required to renovate buildings or purchase equipment), it does also apply to online education, since it outlines a requirement to consider what a “reasonable accommodation” is for a student with a disability. The main drive of the law is ensuring equivalent access to educational content for all students. Case law has demonstrated that the courts care little about the cost or time involved in providing these accommodations. In other words, individuals and institutions can’t assume they can defend themselves from alleged violations of section 504 by claiming that the cost or time required is too steep.
The U.S. Rehabilitation Act and the Americans with Disabilities Act (ADA) are vague regarding the accessibility requirements for electronically delivered instructional materials. The law doesn’t specify what organizations must do, but rather focuses more broadly on equivalent access. This is largely due to the fact that these laws were written prior to the vast expansion of the Internet.
In the absence of specific language articulating what may be required for, say, a video or a website to be accessible, the courts have instead relied on Web Content Accessibility Standards (WCAG), a set of definitive guidelines written by a private group of experts known as the Worldwide Web Consortium (W3C). These guidelines have formed the standards that organizations must adhere to for their content to be considered accessible.
Without going into too much detail (and there is quite a bit of nuance), the W3C rates their guidelines as falling under one of three categories: A, AA, or AAA. “A” is the bare minimum of conformance to WCAG guidelines, and “AAA” is the maximum conformance (World Wide Web Consortium, n.d.). Institutions of higher education are generally held to the “AA” standard, based on case law.
With that in mind, below are the “AA” WCAG standards relevant to audiovisual multimedia (World Wide Web Consortium, 2018):
| Web Content Accessibility Guideline 1.2: Time-Based Media (AA Standard)
Captions must be included. An audio description track must be available. |
Let’s dive into what these requirements actually mean.
Captions

The first standard is the more straightforward of the two. For each video that you produce for your course, you must include captions. Captions refer to onscreen text that’s timed with the video and that articulates what’s being said as well as any sounds that occur. Caption files are essentially specially formatted text files that include timecodes associated with particular lines of text. When added to videos uploaded to most video players, they display the various pieces of text onscreen during the established timecodes. Think of them as timed transcriptions.
Note that there’s a difference between subtitles and captions. Subtitles assume that viewers can hear and just want the spoken text visible. Subtitles are typically used to translate foreign languages. Captions, on the other hand, assume that viewers are deaf or hard of hearing, and include all auditory information from the video, such as background noises, identification of different speakers, and even coughs and throat-clearing.
How to Create Captions
There are several options for generating captions.
Hire a Captioning Service
The first and perhaps easiest method is to hire professional transcriptionists to generate captions for your video. This service typically costs between $1 and $2 per minute of media, and provided your video isn’t long and the content isn’t complex, transcripts usually takes between 24 and 48 hours to produce. Most services claim to have 99% accuracy, but it’s always useful to glance through them to make sure they’re accurate enough for your tastes. Some examples of online businesses that provide captioning services include Rev, Cielo24, and 3PlayMedia.
Convert Your Script Into Captions
If you’ve written a script, you can turn that script into captions using YouTube. (Click here to download a guide on how to do this.) YouTube has advanced audio analysis algorithms that can auto-generate captions, but these are only, on average, about 70% accurate and don’t include punctuation. However, YouTube also allows users to leverage those same algorithms to upload a transcript to an existing video so YouTube can generate the captions. All it requires is a (free) Google account and a text-based transcript of what’s said in the video.
Create a Transcript
If you didn’t use a script and aren’t able to hire a captioning service, you can generate your own caption file. Generally speaking, this is a difficult and time-consuming approach because you have to understand the appropriate amount of text to display onscreen at any given time and also generate several time stamps to ensure the captions display correctly.
For this reason, the best approach for instructors who want to create their own captions is to instead focus on creating a transcription: a text-based record of all dialogue and sounds. It’s essentially like reverse-engineering your script. Just be sure to include any sounds that occur as well, ideally within brackets (for example, “This week we’ll be talking about [clears throat] performance art”). Then you can follow the instructions on using YouTube to create a caption file.
Unless you’re an incredibly fast typist, you’ll probably want to find a way to slow down the video as you transcribe it because average talking speeds generally exceed average typing speeds. While several video players do this, VLC is a free, open-source video player that allows users to control the speed at which the video plays, and can play a wide variety of video file types.
Audio Descriptions

The trickier WCAG standard requires that audio descriptions be included in all educational videos. An audio description is an audio track added to a video that includes narration that addresses visual information not implicit from the original narration or soundtrack (Babb, Besong, Brooks, Dreibelbis, & Pyatt, n.d.). Audio descriptions allow people with visual disabilities to fully understand both the audio and visual content in a video.
For example, if a chemistry instructor performs a video demonstration of how certain chemicals interact, students with vision impairments will likely miss visual details such as how gently he mixes the chemicals, the reaction that occurs, the colors of the solutions, and so on. An audio description would provide the information that this student needs to fully understand the content of the video.
The video embedded below is an example of a video with an audio track with and without audio descriptions. Note that although this is technically a video, there’s no visual content.
Sometimes, pauses between dialogue in a video aren’t sufficient to allow a narrator to fully describe the visual content of the scene. In this case, extended audio descriptions may be necessary. These require editing the video to include additional pauses to allow for the insertion of the audio description.
Here’s an example of a video that offers extended audio descriptions. Click on “Descriptive Video” to see the video with an extended audio description track.
You may have encountered audio descriptions yourself in entertainment media. The Netflix show Daredevil, for example, features a blind crimefighter, and many visually impaired fans were upset that the show was not fully accessible to them when it was released, insofar as it lacked an audio track that described the relevant visual details. After a petition from Change.org, Netflix agreed to provide an audio description for the show (as well as for many other shows), which they describe on their blog as a “a narration track that describes what is happening on-screen, including physical actions, facial expressions, costumes, settings and scene changes” (Kenneally, 2015). The narration generally leverages gaps in dialogue to narrate relevant onscreen visual information.
Given their non-theatrical nature, however, audio descriptions for educational videos are generally more straightforward. Even so, the work involved in creating narration for demonstration videos is considerable ex post facto, requiring instructors or their institutions to create an entirely separate audio track timed with the original video. And while third-party caption services generally cost on average between $1 and $2 per minute of video, audio description services can cost between 5 and 10 times as much!
How to Create an Audio Description Track
There are two main paths to creating audio description tracks: hire a service or generate them yourself.
Hire an Audio Description Service
As with captions, hiring a professional to produce an audio description is the easiest approach, though obviously a potentially expensive one. Although not all transcription services also provide audio description services, there are plenty of online businesses that provide this paid service, such as CaptionEasy, 3PlayMedia, and Video Caption Corporation. You might be able to mitigate some cost by hiring services that use text-to-speech voices (think Stephen Hawking’s computer voice) because they don’t have to hire professional voice actors.
Create Your Own Audio Description
Creating your own audio description is no small feat. Not only do you have to create a separate script for your video that describes all relevant visual content, but you also need to try to time the delivery properly so it fits within gaps in existing narration. If no such gaps exist (or if they’re insufficient), you’ll need to edit the video to create an alternative version that allows for the full extended audio description.
In addition, creating audio descriptions requires relatively sophisticated knowledge of video editing and audio production processes. For example, you have to know how to record separate narration, insert it into a copy of the video, reduce the volume of the background audio (if applicable), and export. You’ll also need to create a separate set of captions for this alternative video option.
Strategies to Proactively Address Accessibility
Clearly, abiding by AA WCAG standards presents challenges to instructors. Although captions can be produced fairly easily, creating audio descriptions can be costly and time-consuming. Are there are approaches that can reduce or eliminate the need for an audio description? After all, if your institution is unwilling or unable to pay for captioning or audio descriptions, you, as the instructor, are responsible for ensuring that all students in your course have equal access to the educational content of your course.
With this in mind, it serves instructors to consider WCAG AA standards before they begin filming videos. An ounce of prevention is worth a pound of cure, after all. Below are strategies to consider when designing videos for your online courses that will help ensure their accessibility.
Write Scripts
There are two main challenges in writing scripts for educational videos. The first is that instructors who lack of performance experience may come off stiff when reading prepared lines. Extemporaneousness—or at least the perception of it—can add an air of authenticity and expertise to a video.
The second challenge is that reading from a script may not always be possible, depending on the type of video. Consider the example from earlier of a chemistry professor recording herself mixing chemicals. Presumably, this instructor would need to stand a reasonable distance away from the camera and would likely not be in a position to read lines easily (unless, for some reason, she had access to a teleprompter).
The benefits of creating scripts, however, arguably outweigh the challenges. Developing scripts ensures that you won’t miss any essential content, and as discussed earlier, they also allow for the easy generation of captions.
Script or Narrate Every Relevant Piece of Visual Information

When writing your script or performing extemporaneously, you must always be aware of the language you use and any relevant visual content that serves the learning goals. Saying things like, “Notice the color change?” or even “Click here” can conceal valuable educational information from students with visual disabilities. Not addressing or fully describing charts and graphs also present problems when it comes to conformance with WCAG AA standards.
Admittedly, this recommendation is overly broad, but intentionally so, in part due to the wide variety of possible approaches to educational videos, such as software demonstrations, tutorials, procedures, tours, dissections, interviews, panel discussions, problem solving, and many others. Although broad, this strategy is also the most important. It’s crucial that instructors be mindful of any information that is solely visual in their videos and write their scripts so that the narration makes all visual information explicit. This may make a script feel excessively explanatory, but such an approach is necessary to ensure accessibility.
The overall goal of writing a descriptive script is to describe what students will be seeing. Here are some more specific tips for including the appropriate amount of detail (adapted from Described and Captioned Media Program, 2012):
- Describe all the important visual elements that are most important to students’ understanding and appreciation of the educational content.
- Thoroughly describe any images, graphs, or charts if they’re relevant to the educational content.
- Articulate the shape, size, texture, or color of visual elements if they’re applicable to the educational goals.
- If multiple speakers are in the video, ensure that they introduce themselves so their voices are identifiable.
- Ensure that your vocabulary is intelligible to a non-sighted person.
- If you’re doing a screen capture (for example, a software demonstration):
- Describe clearly what you’re clicking on and where it’s located within the application or screen.
- Be as specific as possible about locations (for example, saying “the upper left corner of the screen” is better than saying “on the left”).
- Describe any changes that occur as a result of your actions.
- Narrate what you type.
One method that might help keep your scripts accessible is to write them in a simple text editor (such as WordPad or TextEdit) so you don’t have the ability to insert imagery of any kind. If you intend to use a PowerPoint presentation (or any other imagery), design those later. Start with the words and ensure that you’re being as descriptive as possible. Imagine that you’re writing a radio play. If you write your script with explicit references to all visual information, you may avoid the need for an audio description entirely.
Read Your Script Aloud
One good way to spot-check your video for accessibility is to read your enhanced script out loud before filming. Ideally, you can do this with someone present and ask him or her to confirm that the intended visual content of your video is clear. Alternatively, you could watch your finished video without sound while reading the captions and then listen to the video without visuals to ensure that the educational content is clear using either method. The disadvantage of this approach, however, is that if you do spot problems, you’ll have to re-record parts or all of your video.
Universal Design for Learning
It’s likely some of you are reading this and asking, “Why is it worth going to all this effort in the off chance that a student with a disability will be in my course?” Well, the first answer is obvious. Case law suggests that you might be putting yourself and your institution at risk of litigation if you don’t make efforts to make material accessible. This is partly because the ADA and section 504 are affirmative laws, requiring that institutions take proactive rather than reactive measures to make materials accessible.
Potential lawsuits aside, there’s an old adage: a rising tide lifts all boats. When you design with accessibility in mind, it’s not just the students with disabilities who benefit. For example, some students prefer to watch videos with captions on, to ensure they don’t miss anything, or because they know they learn better when they can read text.
The Universal Design for Learning (UDL) instructional design framework is based on the ethos that all students benefit from an accessibility-focused approach to course design. It expands “accessibility” to focus more broadly on learning preferences rather than merely disabilities.
UDL provides numerous course design guidelines that are based on the notion that effective course design is aimed at the margins—the extremes of learning preferences that may be dictated just as much by students’ awareness of how they learn as by disabilities (CAST, n.d.). Although this is admittedly a platitude, UDL guidelines do have a more specific recommendation that pertains to the use of video: Provide alternative representations of instructional material.
Students benefit when they have a choice of how to consume educational content. So if you want to create a video, consider also writing an article or essay that has the same content. Similarly, if you already have a reading assignment, you could create a video as an alternative.
The key is to ensure that what you create is an equivalent alternative; the materials should have the same educational value. Consequently, it’s imperative that your alternative representation be accessible as well. For example, if you provide an article as an equivalent alternative to a video, the article too must be accessible to students with disabilities (such as including alt text for all embedded images).
If you’re thinking about using video as an equivalent alternative in your course, good targets are modules that contains particularly challenging concepts. If students struggle in a particular part of your course, consider developing videos as equivalent alternatives to existing readings, allowing them to choose the medium that better suits their learning preferences.
Conclusion
Here are some of the main takeaways from this article:
- To be accessible, educational videos must contain captions as well as an audio description.
- To prepare for captions, write scripts for your videos.
- To create captions, either leverage YouTube or use a captioning service.
- To preclude the need for audio description, ensure that your script (or your narration) is highly descriptive of any visual information.
- Read your script aloud to ensure accessibility.
- Designing for accessibility benefits more than just students with disabilities.
- Consider including videos as equivalent alternatives to existing instructional materials.
It’s important to underscore that not all educational videos require audio descriptions. For example, if you deliver a “talking head” video (a video that contains no other visual content than you speaking), an audio description is not necessary.
Regardless, treating accessibility as an afterthought isn’t wise. Not only do you expose yourself and your institution to litigation, but the remedial steps may be costly and time-consuming. By planning ahead a bit before filming your video, you can save yourself a lot of headache and ensure that all of your students will be able to benefit from your efforts.
References
Babb, J., Besong, P., Brooks, M., Dreibelbis, T., & Pyatt, E. J. (n.d.). An introduction to audio description in higher education video content. Retrieved from http://accessibility.psu.edu/video/audiodescription/adwhitepaper/
CAST. (n.d.). Providing UDL resources for colleges and universities. Retrieved from http://www.cast.org/our-work/capacity-building/projects/open-education-resources-higher-education.html#.W-HwJHpKjUI
Described and Captioned Media Program. (2012, January). Description tip sheet. Retrieved from https://dcmp.org/learn/227
Kenneally, T. (2015, April 14). Netflix responds to ‘Daredevil’ backlash with special audio feature for blind fans. Retrieved from https://www.thewrap.com/netflix-responds-to-daredevil-backlash-with-special-audio-feature-for-blind-fans/
Myers, E. (2018, January 9). Subtitles vs. captions: What’s the difference? [Blog post]. Retrieved from https://www.rev.com/blog/subtitles-vs-captions
WGBH Educational Foundation. (2002). Teri and Jairus: Biome buddies [Video file]. Retrieved from https://www.pbslearningmedia.org/resource/tdc02.sci.life.reg.deathvall/teri-and-jairus-biome-buddies/na/
World Wide Web Consortium (W3C). (2018, June 5). Guideline 1.2: Time-based media. In A. Kirkpatrick, J. O. O’Connor, A. Campbell, & M. Cooper (Eds.), Web Content Accessibility Guidelines. Retrieved from https://www.w3.org/TR/WCAG21/#time-based-media
World Wide Web Consortium (W3C). (n.d.). Understanding conformance. Retrieved from https://www.w3.org/TR/UNDERSTANDING-WCAG20/conformance.html